aeslocker는 압축 파일에 암호를 걸고, 건 암호를 해제할 수 있는 간단한 프로그램입니다. 다운로드와 aeslocker 사용방법을 자세하게 알아보도록 하겠습니다. 중요한 개인/기업 문서를 보호할 때 아주 유용하니 상황에 맞춰 활용해보시길 바랍니다.
aeslocker 프로그램이란?
aeslocker 는 압축 파일에 암호를 걸고, 암호를 해제하는 기능을 가진 프로그램입니다. 압축된 파일을 보면 zip이라는 확장자 이름으로 저장이 되는데요. zip 파일에 암호를 걸면 zip.lock 이란 이름으로 저장이 됩니다. 말 그대로 zip 압축하고 lock 암호를 걸었다는 의미이죠.
aeslocker를 통해서 압축 파일에 암호를 걸어서 보호할 수 있고 다시 암호를 해제할 수 있습니다. 그래서 zip.lock이라는 파일을 해제하는 기능으로도 많이 쓰입니다. 이 프로그램은 일반 파일이 아닌 압축 파일일 때만 사용할 수 있습니다.
요즘에는 개인 인터넷 보안이 취약할 수 있어서 파일 보안에 신경을 쓰는 것이 좋습니다. aeslocker는 파일 암호화와 복호화를 쉽게 할 수 있다는 장점이 있는데요, 특히나 중요한 개인 문서나 기업에서 쓰이는 문서들의 파일을 압축하고 암호화할 때 유용할 것 같습니다. 사용방법은 아래에서 설명드리겠습니다.
aeslocker 다운로드
먼저 aeslocker 프로그램을 아래에서 다운로드하여 주세요.
https://www.aselocker.com/download
AesLocker - Because Privacy is Matter - Download
Select the website one where you want to download Locker Something trouble with download or install ? Click Here
www.aselocker.com
들어가시면 Google Drive, One Drive, Mega.nz 이렇게 3 가지 방법으로 다운로드할 수 있습니다. 저는 원드라이브를 사용하고 있어서 이걸로 설치했습니다.
aeslocker 사용방법
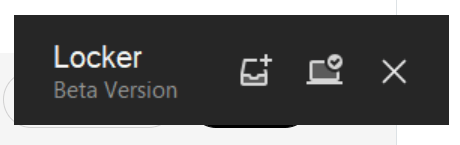
설치가 정상적으로 완료되면 이렇게 컴퓨터 하단에 Locker Beta Version이라고 탭이 뜰 것입니다.
1. aeslocker로 압축파일에 암호 걸기
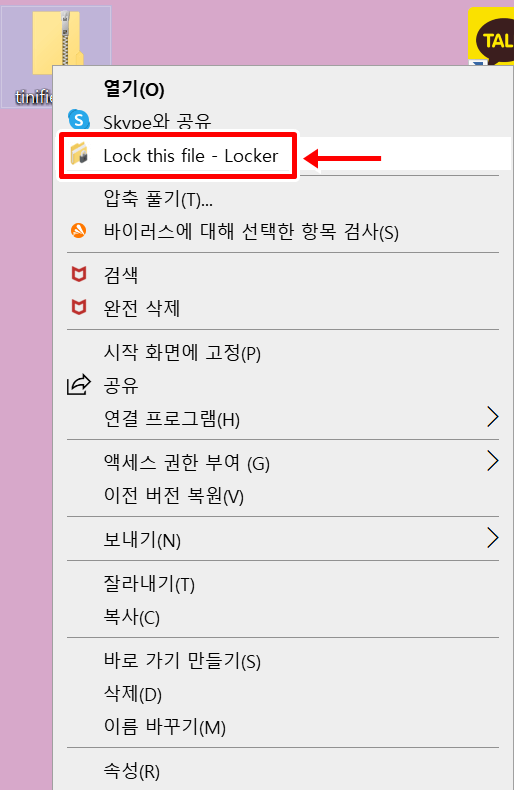
먼저 압축파일 (zip파일)에 암호를 거는 방법입니다. 암호화시킬 파일에 오른쪽 마우스 커서를 누르면 위와 같이 메뉴 목록이 뜨는데요, 이 중 'Lock this file'이라는 새로운 탭이 생긴 것을 확인할 수 있습니다. 이걸 클릭해 주세요.

또는 aeslocker를 설치한 뒤, 하단에 생긴 Locker 검은색 탭에서도 암호화할 파일을 선택할 수 있습니다. 위 사진처럼 파일 더하는 모양의 그림을 클릭한 뒤 자신의 컴퓨터에서 암호화 할 파일을 선택해 주세요.
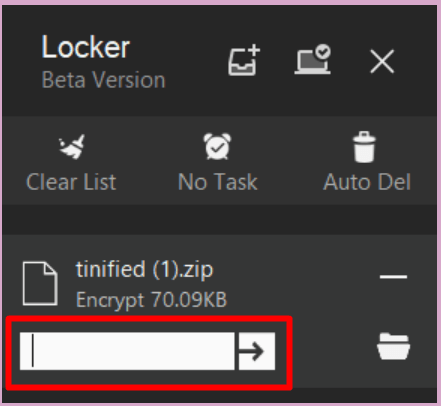
파일 선택이 완료되었다면 Locker 검은색 탭에 비밀번호를 입력하는 칸이 뜹니다. 그리고 위에는 자신이 선택한 파일 명이 나옵니다. 보안에 센 비밀번호를 입력하신 뒤, 화살표를 클릭하면 압축파일에 암호가 걸리게 됩니다.
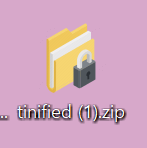

이렇게 암호화된 압축 파일은 잠금장치 이모티콘이 뜨고 aeslocker 검은색 탭에서도 'completed' 완료되었다는 글자와 체크표시가 된 걸 확인할 수 있습니다. 암호화 된 파일을 클릭한 뒤 비밀번호를 입력하면 들어가질 수 있습니다.
2. aeslocker로 암호화 된 파일 암호 해제하기
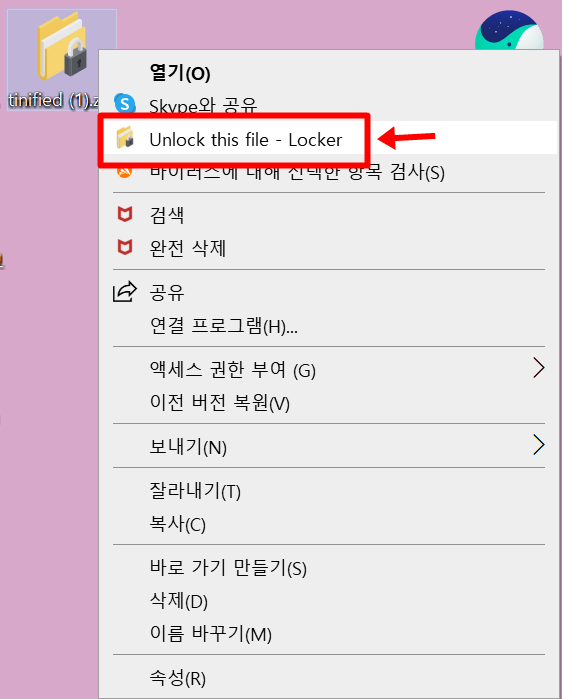
암호화 된 압축 파일을 다시 암호 해제하는 방법입니다. 똑같이 암호화 된 파일에 오른쪽 마우스를 클릭하면 메뉴들이 뜨게 되는데요, 이 중 Unlock this file 메뉴를 클릭해 주세요. 그러면 검은색 탭에서 저장했던 암호를 입력하는 칸이 나옵니다. 비밀번호를 입력해 주신 뒤 화살표를 클릭하면 암호가 해제됩니다.
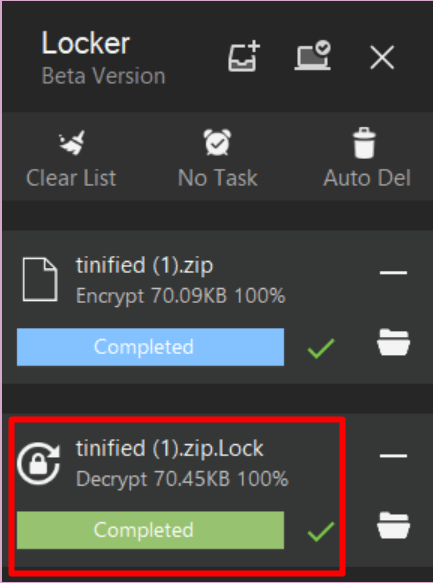
암호가 해제 완료 된 화면입니다. 초록색 칸으로 Conpleted와 체크 표시가 된 걸 확인할 수 있습니다. aeslocker를 통해 정말 간단하게 암호를 걸고, 다시 해제하는 방법을 알아봤습니다. 문서를 보호할 때 유용하게 사용될 것 같으니 필요할 때 꼭 이용해 보시길 바랍니다.
도움이 되는 다른 글
pdf 파일 암호 비밀번호 해제 방법 추천 사이트 너무 쉽게 바로 해제됨
pdf 파일 암호 비밀번호 해제 방법 추천 사이트 너무 쉽게 바로 해제됨
비밀번호가 걸려 있는 PDF 파일의 암호를 해제해주는 정말 좋은 사이트를 발견했습니다. ilovepdf라는 사이트인데 따로 로그인 없이 클릭만으로 암호를 쉽게 해제해줘서 이용하기 정말 편리하더라
sudal00.tistory.com
'IT , 프로그램' 카테고리의 다른 글
| 애니데스크 원격데스크톱 다운로드 및 사용방법 정리 (1) | 2023.04.24 |
|---|---|
| 컴퓨터 운영체제 확인하는 간단한 방법 (32/64비트, 윈도우, 맥, Linux) (0) | 2023.02.26 |
| 3DP Chip 프로그램 사용법 , 다운로드 받기 (느낌표, 물음표 해결법?) (0) | 2023.02.07 |
| 한컴독스 무료체험 사용하는 방법 (주요 기능 4가지와 구독요금제 가격은? ) (1) | 2023.02.03 |




댓글